L’iniziativa open source di Let’s Encrypt permette di proteggere in modo sicuro e gratuito i nostri siti web e quelli dei nostri clienti, offrendo certificati SSL gratuiti validi in tutto il mondo. Se siete utenti o amministratori e usate quotidianamente il pannello Plesk (nelle sue versioni 12.5 oppure Onyx) avrete sicuramente notato che il certificato SSL di default è un SSL self-signed, cioè un certificato che non si avvale di nessuna Certificate Authority (Autorità certificativa) che garantisce per voi. Questo è il motivo per il quale browser come ad esempio Chrome indicheranno il vostro sito come potenzialmente pericoloso e “Non sicuro”. Ovviamente non significa che lo sia davvero, ma l’alert di sicurezza è un fattore scoraggiante per i nostri utenti o clienti. Vediamo come proteggere il Pannello con un certificato valido in tutta sicurezza.
Il risultato che otteremo è richiedere ed installare un certificato gratuito e sicuro per l’intero Pannello Plesk, non solo per un dominio.
1 Creiamo i record DNS
Per prima cosa dobbiamo scegliere il futuro indirizzo del nostro Pannello. Possiamo decidere se usare un dominio oppure un sottodominio, ovviamente di nostra proprietà. Vediamo i singoli casi:
1.1 Usiamo un dominio di primo livello (es. miodominio.it)
Nel caso volessimo usare un dominio, dobbiamo puntare il record DNS A principale verso l’indirizzo IP del server per ottenere una pagina di login come questa:
https://miodominio.it:8443 anziché https://123.124.125.126:8443
Per farlo, andiamo nella gestione DNS del nostro dominio, che è differente per ogni provider utilizzato e modifichiamo il principale record A in modo da far puntare l’intero dominio all’indirizzo IP del server. Attenzione, questa modifica non vale per il sottodominio www .

Esempio di creazione su Aruba
Attendiamo qualche minuto per la propagazione dei DNS.
1.2 Usiamo un sottodominio (es. plesk.miodominio.it)
Immaginiamo di voler una pagina di login come questa:
https://plesk.miodominio.it:8443 anziché https://123.124.125.126:8443
Andiamo nella gestione DNS del nostro dominio, che è differente per ogni provider utilizzato ed aggiungiamo un record A in modo da far puntare l’hostname plesk all’indirizzo IP del server
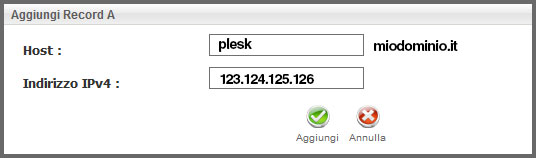
Esempio di creazione su Aruba
Attendiamo qualche minuto per la propagazione dei DNS.
2 Impostiamo l’indirizzo di Plesk
Una volta che i DNS si sono propagati (per sicurezza, attendete almeno un’ora), siamo pronti per cambiare l’indirizzo di Plesk. Clicchiamo su Strumenti & Impostazioni > Impostazioni Generali > Impostazioni del server e inseriamo sotto la voce Nome host completo il nostro nuovo indirizzo.
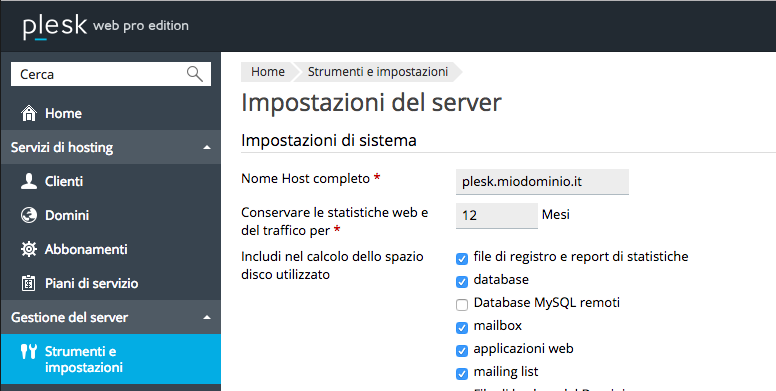
Clicchiamo su OK in fondo alla pagina.
3 Aggiungiamo il dominio a Plesk
Sia che abbiate scelto di usare un dominio di primo livello oppure un sottodominio, dobbiamo associalo al pannello. Se l’avete già fatto saltate al punto successivo.
Clicchiamo su Domini (barra laterale) > Aggiungi dominio ed aggiungiamolo

3.1 Aggiungiamo il sottodominio
Se avete deciso di usare un sottodominio del tipo plesk.miodominio.it , aggiungiamolo al pannello. Altrimenti, saltate al prossimo punto.

4. Installiamo l’estensione Let’s Encrypt
Se non l’avete già installata (o il vostro provider non l’ha pre-installata), aggiungiamo l’Estensione alla vostra copia di Plesk Panel. È necessario avere una versione Plesk 12.5 oppure Onyx: le precedenti versioni non supportano le estensioni. Dal menù laterale andiamo in Estensioni > Catalogo di estensioni, cerchiamo Let’s Encrypt e clicchiamo sul pulsante Installa.

5. Richiesta del certificato Let’s Encrypt
A questo punto siamo pronti per richiedere il certificato SSL gratuito di Let’s Encrypt direttamente dal pannello. Questo tipo di certificato, ha una validità di di 90 giorni e va rinnovato a tale scadenza. Plesk si occuperà di questo processo automaticamente. A seconda delle nostre scelta, andiamo nel dominio oppure nel sottodominio che diventerà il nuovo indirizzo dell’intero pannello, e clicchiamo sull’icona di Let’s Encrypt
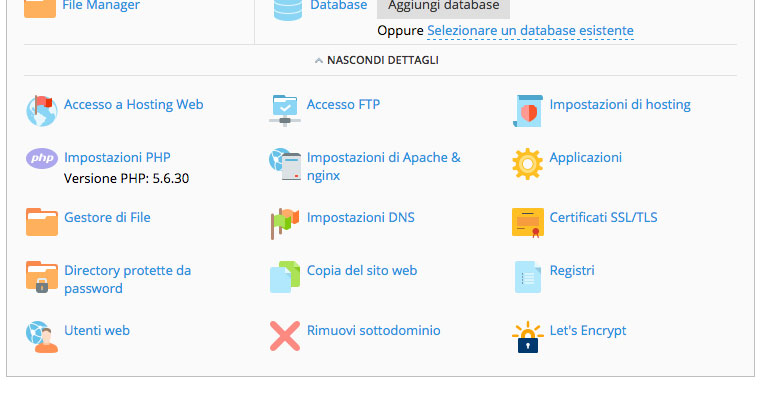
A questo punto inseriamo un indirizzo email valido come riferimento per il certificato e lasciamo vuota la casella “Includere www.[..] come nome di dominio alternativo“. Clicchiamo infine su Installa.
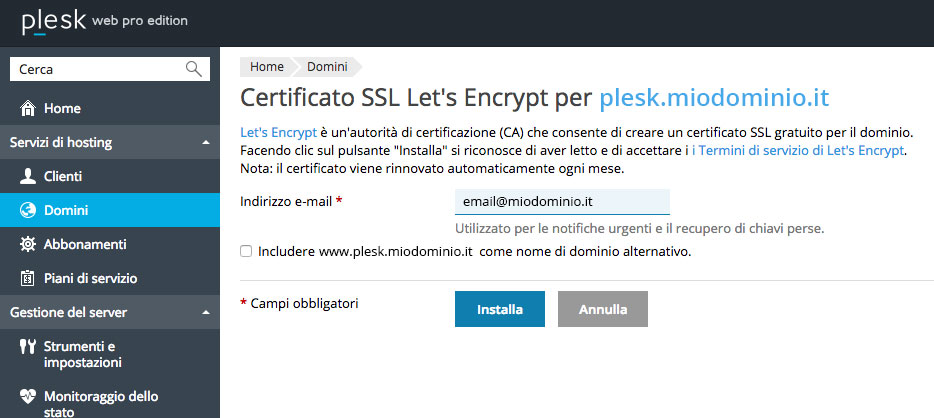
6. Cambio del certificato di protezione per il server Plesk
Ultimo passo è quello di impostare il certificato appena richiesto come default per tutte le connessioni al nostro pannello, in sostituzione del certificato self-signed. Per farlo, andiamo in Strumenti e impostazioni > Certificati SSL/TLS e poi, sotto la voce Certificati attualmente utilizzati per proteggere il server Plesk, cerchiamo Certificato per la protezione di Plesk e clicchiamo su [Cambio]
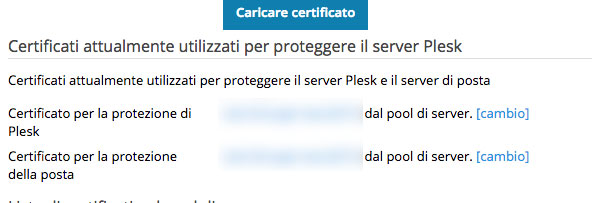
Nella pagina seguente, dalla tendina, selezioniamo il certificato per il dominio o sottodominio creato negli step precedenti di questa guida e clicchiamo su OK.
Fatto. Ad ogni connessione il certificato fornito al browser dell’utente sarà un certificato valido garantito da Let’s Encrypt. Niente più avvisi di sicurezza!
Vi ricordo che Let’s Encrypt è un progetto open source e vive di donazioni. Se vi è stato utile, potreste pensare di fare una donazione.



